





Как подключить телефон к телевизору через Wi-Fi и USB кабель
Написано
EvgeniyS
,
29 May 2020
·
1040 Просмотров
Подсоединить мобильный аппарат к телевизору можно при помощи одного из работающих способов — через USB, HDMI, Wi-Fi — на собственный вкус, и учитывая особенности устройств. Подсоединение телефона к ТВ посредством USB порта Подсоединение телефона к ТВ посредством HDMI
Подсоединение телефона к ТВ посредством HDMI
Соединение устройств выполняется при помощи определённого адаптера или кабеля. Он должен иметь HDMI-разъём с одной стороны, а с другой — Lightning, microUSB или USB-C.
Адаптер, как правило, имеет и разъём для подключения зарядки, поскольку режим трансляции изображения приводит к быстрой разрядке гаджета. Подсоединение мобильного гаджета к ТВ через Wi-Fi Direct
Подсоединение мобильного гаджета к ТВ через Wi-Fi Direct
Медиафайлы появятся на экране ТВ, если воспользоваться стандартным меню "Отправить". Последовательность действий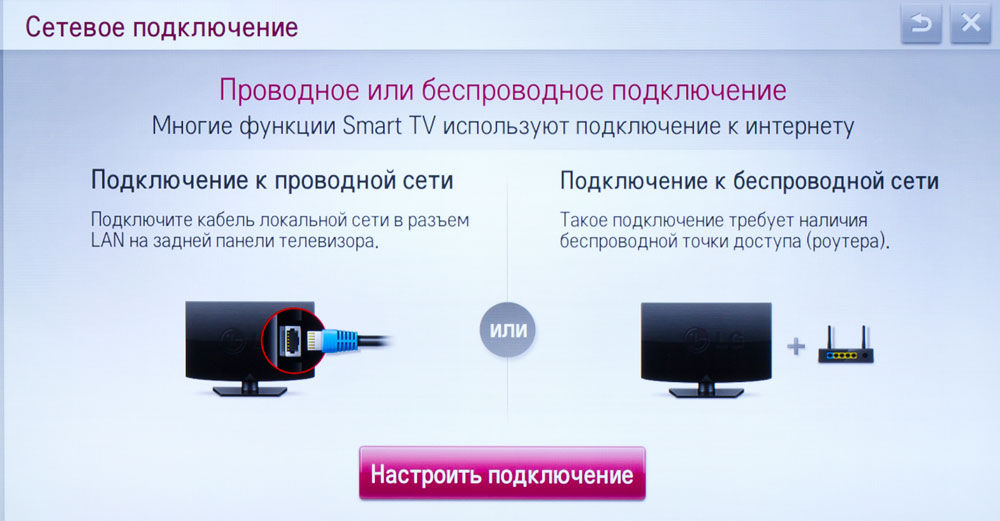 Подсоединение мобильного гаджета к телевизору через DLNA
Подсоединение мобильного гаджета к телевизору через DLNA
Возможности DLNA обеспечивают трансляцию медиафайлов, имеющихся в памяти мобильного гаджета, на большой экран. Последовательность действий
При помощи фирменной функции AirPlay осуществляется транспортировка данных воздушным путём на Apple TV. Это даёт доступ к фото и видео, игровому контенту и т.п. Последовательность действий
Добавить Miracast в любое телевизионное устройство, имеющее HDMI–порт, поможет специальный адаптер. Для владельцев Smart TV. Последовательность действий
С данной технологией доступны проведение презентаций, просмотр видео из разных приложений и галереи, а также возможность проводить игры. Используется эффект отзеркаливания экрана гаджета.
Есть два варианта:
Как запасной вариант, всегда подойдут несколько устаревшие USB, DLNA и Wi-Fi Direct.
Оптимальные способы для подсоединения: через HDMI-кабель или же — беспроводным способом —через Miracast, Chromecast, AirPlay. Какой именно выбрать, определяется мобильным гаджетом и телевизором пользователя.
При наличии Android-смартфона и Smart TV подключение выполняется посредством Miracast.
Для обычного ТВ потребуется переходник Miracast, совместимый кабель HDMI, или приставка Google Chromecast. Можно также воспользоваться кабелем USB, DLNA или Wi-Fi Direct, как дополнительными вариантами.
При наличии iPhone необходим Apple TV. Затем можно воспользоваться универсальным переходником, поддерживающим Miracast и AirPlay или же Lightning — HDMI, цифровым адаптером.
Источник: https://tekhnik.top/...levizorov-2019/
- Для какого мобильного гаджета это работает: обычного мобильного, Android-смартфона.
- Для какого ТВ: модели, имеющей порт USВ.
- Дополнительные аксессуары: кабель USB.
- Подсоединить к мобильному гаджету телевизор через USB-кабель.
- Источником сигнала (Source) на ТВ выбрать порт USB.
- Подтвердить режим подсоединения на мобильном гаджете.
- Дождаться появления на большом экране структуры папок или список файлов, сканированных и распознанных ТВ. Какой именно будет данная структура, зависит от модели телевизора.
- Пультом осуществляется навигация и просмотр контента.
 Подсоединение телефона к ТВ посредством HDMI
Подсоединение телефона к ТВ посредством HDMI- Для какого мобильного гаджета это работает: Android-смартфона и iPhone.
- Для какого ТВ: аппарата, имеющего разъём HDMI.
- Дополнительные аксессуары: переходник и кабель HDMI, который совместим с мобильным гаджетом.
Соединение устройств выполняется при помощи определённого адаптера или кабеля. Он должен иметь HDMI-разъём с одной стороны, а с другой — Lightning, microUSB или USB-C.
Адаптер, как правило, имеет и разъём для подключения зарядки, поскольку режим трансляции изображения приводит к быстрой разрядке гаджета.
Последовательность действийПриобретая адаптер для USB-C, необходимо убедиться, что смартфон поддерживает вывод изображения.
На мобильном устройстве должен быть встроенный медиа модуль MHL (Mobile High-Definition Link) и обязательно — совместимый переходник USB-HDMI.
- Мобильный гаджет и ТВ соединяются кабелем, который подходит обеим устройствам. Если используется адаптер: он подсоединяется к мобильному гаджету, затем к нему подключается простой телевизионный HDMI-кабель.
- Как источник сигнала на ТВ подбирается нужный HDMI-разъём.
- Изображение на телеэкране должно возникнуть автоматически. Если этот процесс не сработал, через активированные настройки мобильного гаджета нужно внести изменения в разрешение экрана.
 Подсоединение мобильного гаджета к ТВ через Wi-Fi Direct
Подсоединение мобильного гаджета к ТВ через Wi-Fi Direct- Для какого гаджета это работает: Android-смартфона.
- Для какого ТВ: модели, работающие с Wi-Fi Direct.
- Дополнительные аксессуары: не требуются.
Медиафайлы появятся на экране ТВ, если воспользоваться стандартным меню "Отправить". Последовательность действий
- На ТВ открываются сетевые настройки, и активируется опция Wi-Fi Direct.
- На мобильном гаджете нужно последовательно перейти в "Настройки" → "Беспроводные сети" → Wi-Fi → Wi-Fi Direct.
- Сканируются доступные аппараты, и выбирается свой телевизор.
- Весь контент медиа передаётся на ТВ при помощи меню "Отправить" на гаджете.
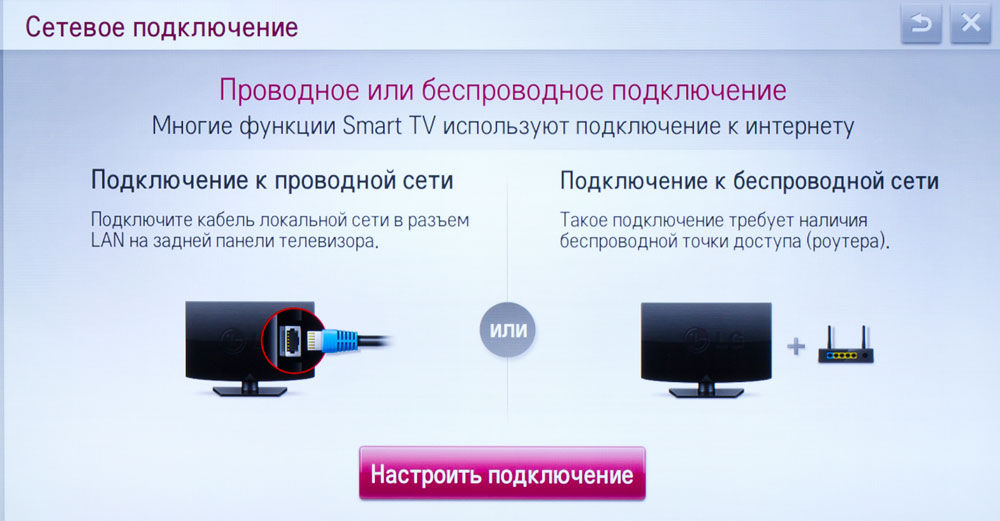 Подсоединение мобильного гаджета к телевизору через DLNA
Подсоединение мобильного гаджета к телевизору через DLNA- Для какого гаджета это работает: Android-смартфона.
- Для какого ТВ: модели, которая поддерживает DLNA.
- Дополнительные аксессуары: не нужны.
Возможности DLNA обеспечивают трансляцию медиафайлов, имеющихся в памяти мобильного гаджета, на большой экран. Последовательность действий
- Необходимо убедиться, что и телевизионный аппарат, и смартфон подсоединены к единой сети.
- В настройках ТВ активируется опция DLNA.
- Запускается стандартная галерея Android и выбирается необходимый медиафайл.
- Осуществляется переход в "Меню", затем "Выбрать проигрыватель", и — выбирается свой телевизор из предложенных в перечне.
- Устанавливается приложение-медиасервер из Google Play, такое, как, к примеру, BubbleUPnP. Это позволяет транслировать файлы из других программ и пользоваться расширенными настройками.
- Для какого мобильного гаджета это работает: iPhone.
- Для какого телевизора: подходит любая модель.
- Что нужно дополнительно: Apple TV.
При помощи фирменной функции AirPlay осуществляется транспортировка данных воздушным путём на Apple TV. Это даёт доступ к фото и видео, игровому контенту и т.п. Последовательность действий
- Нужно проверить, чтобы iPhone и Apple TV были подсоединены к единой сети.
- Перейти в "Пункт управления" на iPhone и активировать опцию "Повтор экрана".
- Выбрать Apple TV из списка.
- Для какого гаджета это работает: Android-смартфона.
- Для какого ТВ: для телевидионного аппарата, поддерживающего Miracast.
- Дополнительные аксессуары: может быть понадобиться специальный переходник.
Добавить Miracast в любое телевизионное устройство, имеющее HDMI–порт, поможет специальный адаптер. Для владельцев Smart TV. Последовательность действий
- На ТВ открыть настройки сетевые настройки. Активировать Miracast.
- Перейти на мобильном гаджете в "Настройки", далее — перейти на "Экран", и активировать опцию "Беспроводной монитор".
- Выбрать ТВ среди обнаруженных Miracast аппаратов.
- Как только выполнится подключение, на экране ТВ появится изображение с мобильного гаджета.
- Приобрести универсальную модель совместимого адаптера, поддерживающую Miracast, Chromecast и AirPlay.
- Вставить переходник в HDMI-порт. При необходимости к нему подключить питание через USB-кабель.
- На телевизоре выбрать HDMI-разъём, с уже подсоединённым к нему переходником.
- По QR-коду на экране скачать приложение, и через него осуществить подключение.
- Можно также воспользоваться стандартной функцией Android, подсоединив её в меню, переходя последовательно: "Настройки"→ "Экран"→ "Беспроводной монитор".
- Для какого мобильного гаджета это работает: Android-смартфона и iPhone.
- Для какого телевизионного устройства: для любой модели ТВ.
- Чем ещё воспользоваться: приставкой Chromecast.
С данной технологией доступны проведение презентаций, просмотр видео из разных приложений и галереи, а также возможность проводить игры. Используется эффект отзеркаливания экрана гаджета.
Есть два варианта:
- имеющий разрешение Full HD (обычный);
- с поддержкой 4К ( более дорогой).
- Приобрести необходимое устройство — приставку Google Chromecast.
- Устройство соединить с ТВ через разъём HDMI и для питания подсоединить USB-кабель.
- Устройство подключить к Wi-Fi. Предварительно необходимо перейти на HDMI-порт аппарата.
- На мобильный гаджет скачать приложение Google Home для Android или iOS.
- В открывшемся приложении выполнить первичную настройку. Вход осуществить через личный аккаунт Google.
- В совместимом приложении запустить контент, активировать иконку трансляции, выбрать из списка Chromecast-устройство.
Как запасной вариант, всегда подойдут несколько устаревшие USB, DLNA и Wi-Fi Direct.
Оптимальные способы для подсоединения: через HDMI-кабель или же — беспроводным способом —через Miracast, Chromecast, AirPlay. Какой именно выбрать, определяется мобильным гаджетом и телевизором пользователя.
При наличии Android-смартфона и Smart TV подключение выполняется посредством Miracast.
Для обычного ТВ потребуется переходник Miracast, совместимый кабель HDMI, или приставка Google Chromecast. Можно также воспользоваться кабелем USB, DLNA или Wi-Fi Direct, как дополнительными вариантами.
При наличии iPhone необходим Apple TV. Затем можно воспользоваться универсальным переходником, поддерживающим Miracast и AirPlay или же Lightning — HDMI, цифровым адаптером.
Источник: https://tekhnik.top/...levizorov-2019/










